Autorisatie inrichten
|
Let op! |
Autorisatie van administraties en boekjaren
Door aan te geven welke gebruikers toegang hebben tot de beschikbare boekjaren en administraties zijn veel gegevens gemakkelijk af te schermen voor niet-geautoriseerde gebruikers. Hiermee wordt voorkomen dat niet-geautoriseerde gebruikers toegang hebben tot specifieke financiële administraties of gesloten boekjaren.
Open de module Administratie onderhoud door in het MKG menu te kiezen voor: Systeem Administraties.
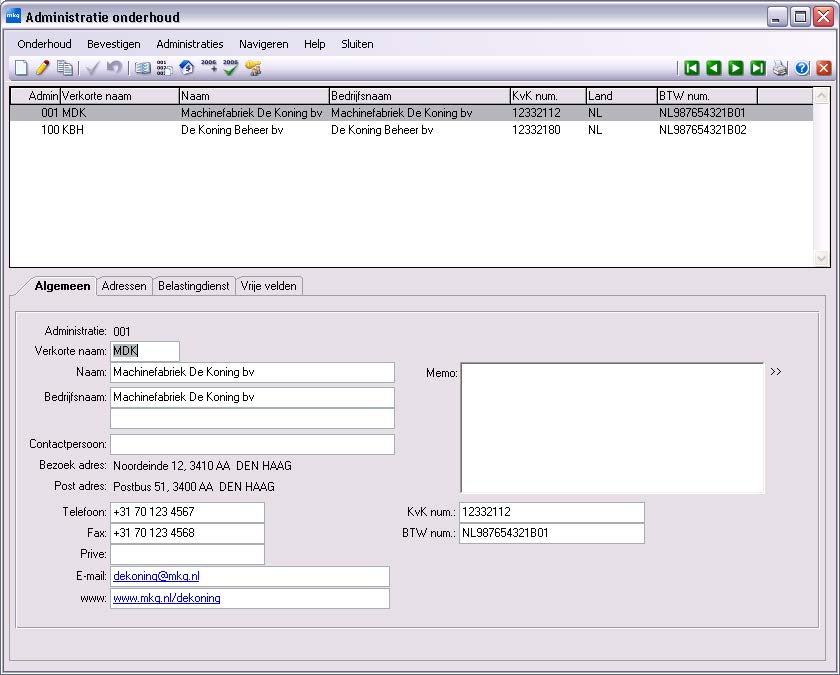
Na het selecteren van een administratie kan via de knop Autorisaties administraties en boekjaren op de menubalk het scherm ‘Toegang tot administratie/boekjaar’ geopend worden. In het scherm dat verschijnt, wordt de autorisatie per gebruiker per boekjaar ingericht.
 |
Een gebruiker met beheerdersrechten heeft altijd toegang tot boekjaren en administraties, ongeacht de autorisatie. |
Module autorisatie
Via: MKG menu Systeem Autorisatie beheer wordt het scherm ‘Module autorisatie’ geopend. Het scherm geeft verticaal de modules, module tabbladen, tabellen, documentcategorieën of rapporten weer. Horizontaal worden de gebruikers of gebruikersgroepen getoond.
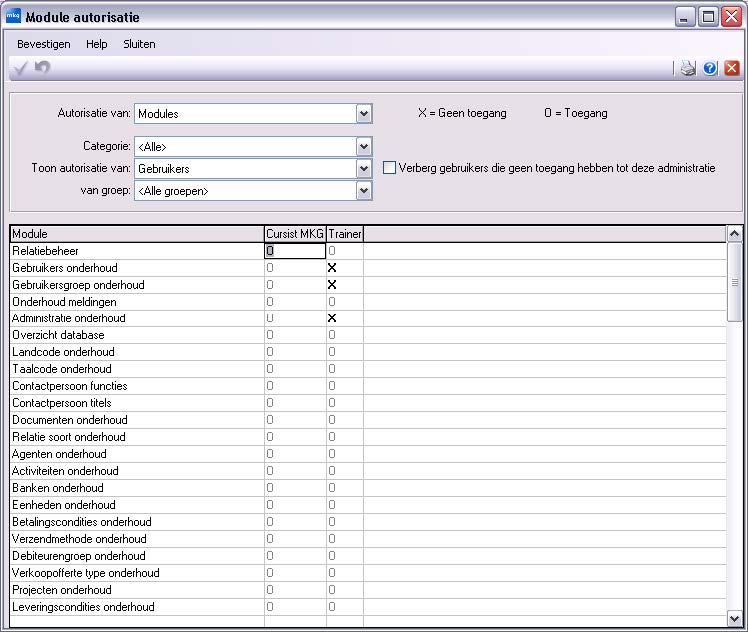
Het scherm bevat X- en O-tekens:
- X: Gebruiker of gebruikersgroep heeft geen toegang tot betreffende module.
- O: Gebruiker of gebruikersgroep heeft toegang tot betreffende module.
Door te dubbelklikken in één van de vakken in het scherm verschijnt er een pop-up menu met rechten van de groepen waarin de gebruiker valt (als de optie ‘Toon autorisatie van: Gebruikers’ geselecteerd is), of met rechten van de gebruikers uit de groep (als de optie ‘Toon autorisatie van: Groepen’ geselecteerd is). Met de rechtermuis toets wordt de kolom of rij in z’n geheel ingesteld op ‘Toegang’ of ‘Geen toegang’.

De X- en O-tekens kunnen ieder ook vetgedrukt weergegeven worden, wat betekent dat er afwijkende rechten van toepassing zijn. In onderstaand voorbeeld heeft de gebruiker ‘Training01’ geen rechten tot de module Relatiebeheer, maar de groep waarvan deze gebruiker lid is (Relatiebeheer) wel.
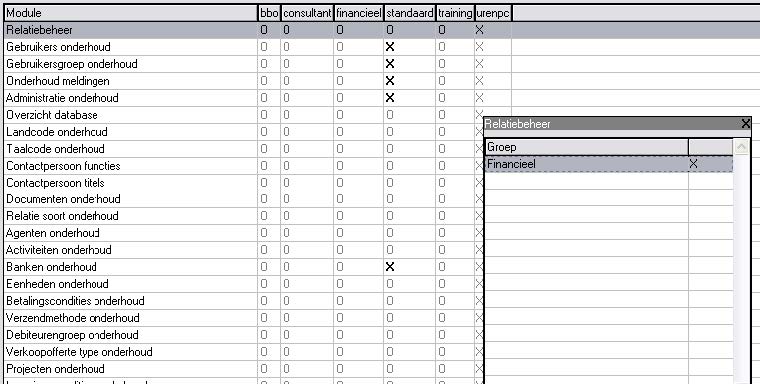
Het scherm bevat boven in beeld nog een aantal selectiemogelijkheden om het autoriseren gemakkelijker te maken:
- Autorisatie van. In detail kan op vijf manieren worden geautoriseerd in MKG. Per gebruiker of gebruikersgroep kunnen deze autorisaties worden ingesteld.
- Modules: modules als Relatiebeheer, Medewerkerbeheer enzovoort.
- Module tabbladen: tabbladen binnen modules.
- Rapporten: de aanwezige standaard en eigen rapporten.
- Tabellen: autorisatie van database tabellen met de keuzes:
- X = Geen toegang
- R = Raadplegen
- U = Wijzigen
- O = Toevoegen/Verwijderen
- Document categorie: categorieën van documenten in MKG.
- Categorie. De hoofdcategorieën waarin MKG de modules onderbrengt. Deze selectie beperkt het aantal rijen in het blad, zodat autorisatie overzichtelijker wordt.
- Toon autorisatie van. De keuzes hier zijn of ‘Groepen’ of ‘Gebruikers’.
- Van groep. Van toepassing indien bij ‘Toon autorisatie van’ de keuze ‘Gebruikers’ geselecteerd is.
- Verberg gebruikers die geen toegang hebben tot deze administratie. Met deze keuze kunnen alle gebruikers verborgen worden die niet geautoriseerd zijn voor deze administratie. Hetgeen ervoor zorgt dat alleen de benodigde gebruikers zal tonen.
Autorisatie van menu’s
De menu’s, zoals het MKG menu of door de gebruiker aangemaakte menu’s, zijn te autoriseren door met de rechtermuisknop op het menu te klikken, te kiezen voor ‘Eigenschappen’ en vervolgens op ‘Autorisatie’.
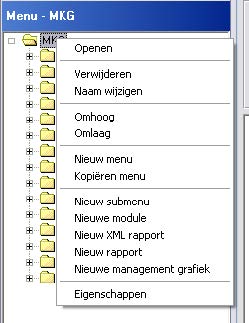
Op dezelfde manier als bij de database-autorisatie is hier aan te geven welke gebruiker of gebruikersgroep welke rechten heeft.
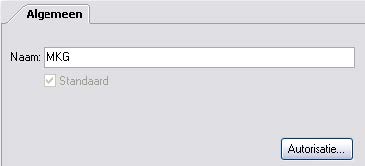
Snel autoriseren van tabbladen
Klik (ingelogd met beheerdersrechten) met de rechtermuisknop op een tabblad in een module en kies voor Autorisatie…. Gebruik de werkwijze zoals in de vorige paragraaf besproken om het tabblad te autoriseren. De autorisatie zoals hier wordt ingesteld is hierna ook zichtbaar in de ‘Module autorisatie’.
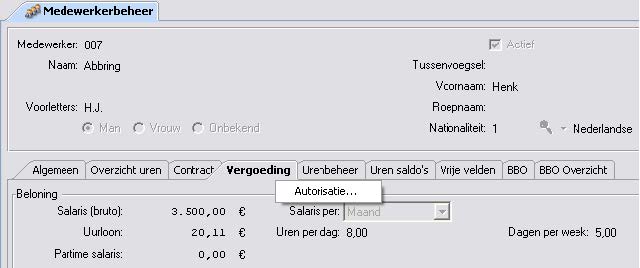
- Published:15 okt 2019 16:40
- TypeHandleidingen
- Category
- Product
- AvailabilityOpenbaar